怎么用电脑的画图工具画画
来源:互联网 | 更新时间:2024-01-05 16:27:17 | 作者:223下载站小编
电脑系统自带的画图工具用起来很方便,那么怎么用电脑的画图工具画画呢?下面就来介绍一下用电脑的画图工具画画的方法,希望对你有所帮助。工具/原料1、第一步:在电脑“开始--附脂率件”中打开“画图工具”。2、
电脑系统自带的画图工具用起来很方便,那么怎么用电脑的画图工具画画呢?下面就来介绍一下用电脑的画图工具画画的方法,希望对你有所帮助。

1、第一步:在电脑“开始--附脂率件”中打开“画图工具”。

2、第二步:画图工具界面白色区域是操作区,上面是工具,常迅敏我们画画可以单击铅笔。

3、第三步:单击“粗细”,根据需要设置线条的粗细。

4、第四步:工具栏右侧是颜色板,可以选择自己需要的颜色。

5、第五步:红色线框标记的位置是形状选择框,如果需要画一些形状,可以单击选择。

6、第六步:按照上面的介没排绍,选择铅笔,线条设置为最细,在画布中画画即可。

7、第七步:单击“油漆桶”,在右侧色板中选择要填充的颜色。

8、第八步:在画好的图形中单击鼠标左键进行填充,效果如下图所示。

最新资讯
更多
游戏推荐
更多
热门资讯
更多
-

- 《地铁跑酷》网页版入口及进入方法
- 1291次阅读
-

-
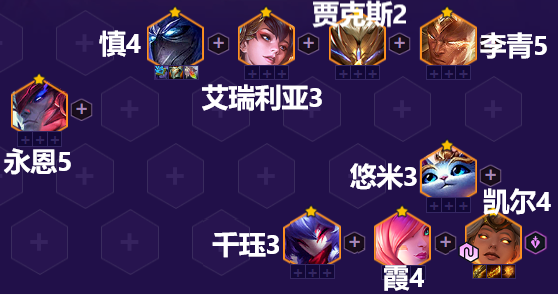
-

- 塔瑞斯世界什么时候正式公测-游戏公测时间介绍
- 807次阅读
-

- 阴阳师季怎么样-季技能详细介绍
- 805次阅读
-

- 《月圆之夜》愿望之夜兑换码领取2023
- 631次阅读












