Word怎么给公式添加上下标数字
来源:互联网 | 更新时间:2024-05-04 17:33:51 | 作者:223下载站小编
下面就与大家分享一下有关在Word文档中给公式添加上下标数字的具体方法。1、首先,我们打开如图所示的Word文档,将光标放置到想要插入数字的位置,鼠标点击如图所示的上标按钮,之后输入数字就可以实现输入操作了
下面就与大家分享一下有关在Word文档中给公式添加上下标数字的具体方法。
1、首先,我们打开如图所示的Word文档,将光标放置到想要插入数字的位置,鼠标点击如图所示的上标按钮,之后输入数字就可以实现输入操作了。


2、除了以上方法侧岔之外,我们也可以在上标输入模式下,分别输入相应的数字就可以完成了。


3、同时,我们也可以按照键盘上的Ctrl 键同时选择想要设置为上标的多个文本内容,之后直接点击上标按钮,即可将数字转化为上标显示模式。


4、当然,我们也可以选中相应的文本鼠标右击,并在弹出的列表中选择字体选项。

5、最后,在弹出如图所示的蹲扯设置字体界面中,勾选牢搁颂上标或者下标选项,点击确定按钮即可。


最新资讯
更多
热门资讯
更多
-

- 《地铁跑酷》网页版入口及进入方法
- 1421次阅读
-

- 三国志战略版周瑜太史慈程普怎么配队-程普T0行一弓阵容分享
- 1087次阅读
-
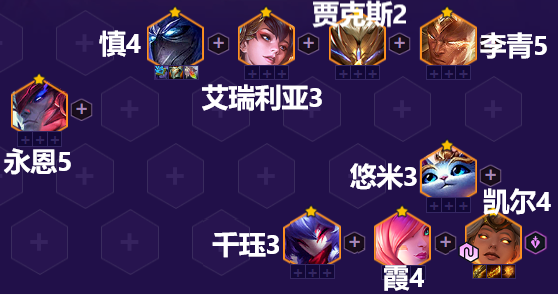
-

- 阴阳师季怎么样-季技能详细介绍
- 897次阅读
-

- 塔瑞斯世界什么时候正式公测-游戏公测时间介绍
- 842次阅读
-

- 泰拉瑞亚侍卫史莱姆该如何驯服-侍卫史莱姆驯服方法技巧分享
- 758次阅读












