如何在WPS文档的页眉和页脚位置添加图片
来源:互联网 | 更新时间:2024-01-05 15:24:24 | 作者:223下载站小编
下面就与大家分享一下在文档的页眉和页脚位置添加图片的具体方法。1、如图所示,在打开的文档中,鼠标右击页眉位置,从右键菜单中选择编辑页眉选项。2、接下来,将自动进入页眉和页脚编辑界面,在页眉位置,我们直
下面就与大家分享一下在文档的页眉和页脚位置添加图片的具体方法。
1、如图所示,在打开的文档中,鼠标右击页眉位置,从右键菜单中选择编辑页眉选项。

2、接下来,将自动进入页眉和页脚编辑界面,在页眉位置,我们直接插入相应的图片,并按如图所示进行放置。


3、当然,我们还可以在页眉位置叠加其他图片,效果如图所示,通过多张图片的叠加,可以表达更唯美的效果。


4、利用同样的方法,我们切换到页脚编辑框中,在此,我们也向其中添加相应的图片,并调整其位置和大小。

5、同时,我们还可以给页脚位置叠加其他相关的图片,从而实现更深度的场景描述。

6、最后,我们双击页面退出页眉页脚编辑模式,此时就可以在文档中输入所需内容,最终效果如图所示。

最新资讯
更多
热门资讯
更多
-

- 《地铁跑酷》网页版入口及进入方法
- 1291次阅读
-

-
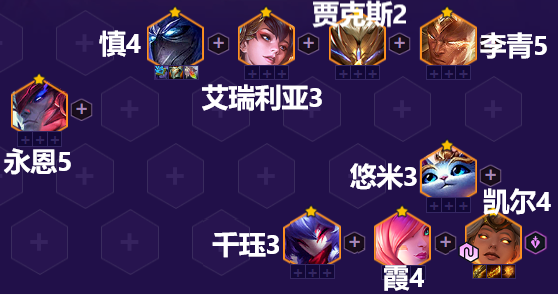
-

- 塔瑞斯世界什么时候正式公测-游戏公测时间介绍
- 807次阅读
-

- 阴阳师季怎么样-季技能详细介绍
- 805次阅读
-

- 《月圆之夜》愿望之夜兑换码领取2023
- 631次阅读












