如何解决Windows Server 2016桌面无此电脑选项
来源:互联网 | 更新时间:2024-01-05 15:24:39 | 作者:223下载站小编
本篇经验将和大家介绍如何解决WindowsServer2016桌面无此电脑选项,希望对大家的工作和学习有所帮助!1、WindowsServer2016安装完毕后,进入桌面,发现无此电脑选项,如下图所示:2、我们可以将此电脑固定到开
本篇经验将和大家介绍如何解决Windows Server 2016桌面无此电脑选项,希望对大家的工作和学习有所帮助!
1、Windows Server 2016安装完毕后,进入桌面,发现无此电脑选项,如下图所示:

2、我们可以将此电脑固定到开始屏幕,如下图所示:

3、也可以从开始菜单中,在Windows系统选项下,找到此电脑,然后固定到任务栏,但是都没有提供放到桌面上选项,如下图所示:

4、从开始菜单中打开“运行”选项,如下图所示:

5、输入命令:
rundll32.exeshell32.dll,Control_RunDLLdesk.cpl,,0
然后回车,如下图所示:

6、此时会打开“桌面图标设置”对话框,桌面图标默认都没有勾选,我们将其勾选,然后点击“确定”,如下图所示:

7、再次回到桌面,可以发现“此电脑”已经出现在桌面,并且不是快捷方式那种,如下图所示:

最新资讯
更多
游戏推荐
更多
热门资讯
更多
-

- 《地铁跑酷》网页版入口及进入方法
- 1291次阅读
-

-
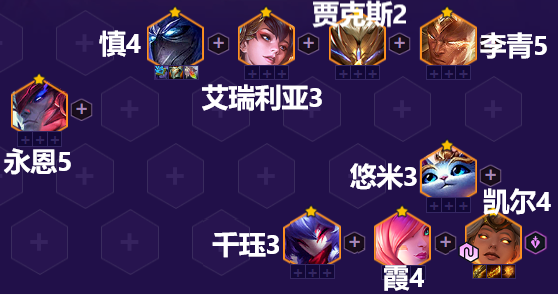
-

- 塔瑞斯世界什么时候正式公测-游戏公测时间介绍
- 807次阅读
-

- 阴阳师季怎么样-季技能详细介绍
- 805次阅读
-

- 《月圆之夜》愿望之夜兑换码领取2023
- 631次阅读












