如何更改Edge浏览器的新建标签页
来源:互联网 | 更新时间:2024-01-05 16:50:44 | 作者:223下载站小编
以下为设置方法1、打开MicrosoftEdge扩展2、打开MicrosoftEdge加载项3、搜索找到“NewTabChanger”并点击获取4、在上方的弹窗中点击“添加扩展”5、再次打开MicrosoftEdge扩展,点击管理扩展6、找到“N
以下为设置方法
1、打开 Microsoft Edge 扩展

2、打开 Microsoft Edge 加载项

3、搜索找到“New Tab Changer”并点击获取

4、在上方的弹窗中点击“添加扩展”

5、再次打开 Microsoft Edge 扩展,点击管理扩展

6、找到“New Tab Changer”并打开右侧的开关

7、再次打开扩展,点击“New Tab Changer”

8、在弹出的窗口中输入新建标签页网址,并点击“Save”
(此处以B站为例)

9、恭喜!你已经设置成功啦!

最新资讯
更多
热门资讯
更多
-

- 《地铁跑酷》网页版入口及进入方法
- 1291次阅读
-

-
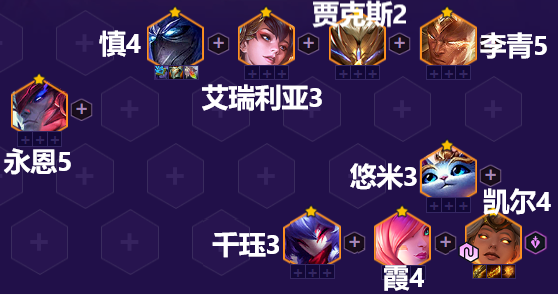
-

- 塔瑞斯世界什么时候正式公测-游戏公测时间介绍
- 807次阅读
-

- 阴阳师季怎么样-季技能详细介绍
- 805次阅读
-

- 《月圆之夜》愿望之夜兑换码领取2023
- 631次阅读












